
Power PDF automatically processes all the documents you selected and outputs them into the. Specify a destination folder for the converted files.In output format, select Microsoft Excel.Drag and drop files from the macOS Finder or Windows Explorer into the software, or use the “Add” button to select all the files you wish to convert.On this ribbon, locate the group labeled “Batch” and click the Converter button to launch the Convert Assistant. In Power PDF, click Advanced Processing.First, here’s how to use Convert Assistant:

For PDFs that are mostly text with only a few tables, you will need to use the Export Area tool instead. Keep in mind that this method works best when the files primarily contain tables. This useful tool will make it easy for you to specify all the files you wish to convert for simultaneous processing. The easiest way to bulk convert PDF in this software is to use the built-in Convert Assistant. Using Power PDF to Swap From PDF to Excel With Kofax Power PDF, it’s effortless to convert PDF to Excel even when you have dozens or even hundreds of files to process. The best choice in this instance is to convert the PDF straight into a spreadsheet. Manually moving the information by retyping requires far too much time and effort.
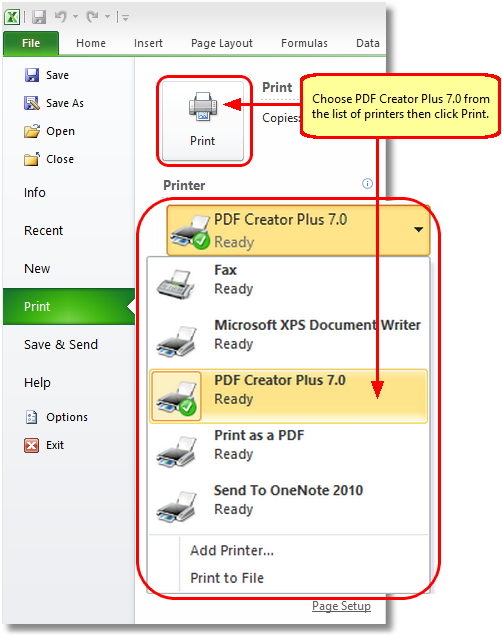
You cannot modify or analyze the data with spreadsheet functions until you move the information into a program such as Excel.Ĭopy and paste functions often won’t accurately transfer tabular data from a PDF into a spreadsheet. So long as this data remains within the PDF, though, it’s only good for reference. These could be digitized files of old accounting records, historical performance data, or employee data - practically anything you can imagine in a table. Across industries, there are many times when PDFs will contain critical data points contained within tables. PDFs aren’t just for reproducing digital versions of glossy brochures or displaying scanned pages from a book.


 0 kommentar(er)
0 kommentar(er)
